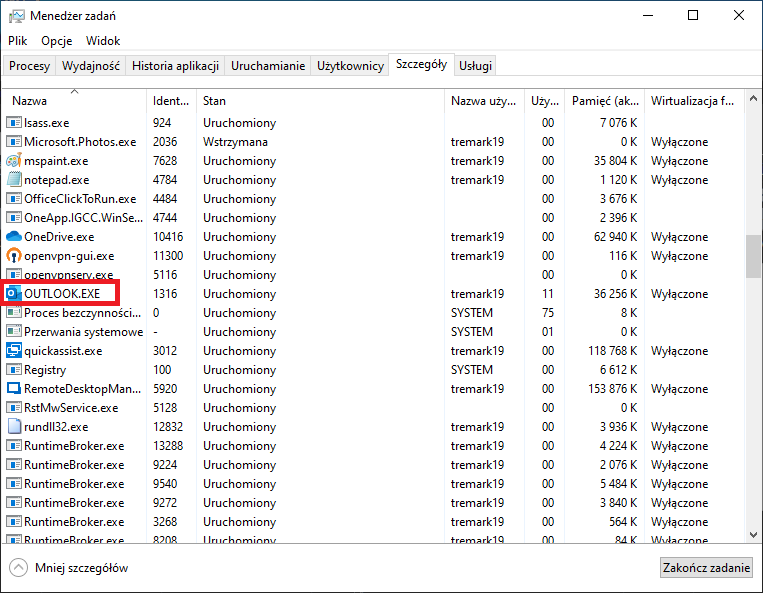1. W systemie Windows przejdź do panelu sterowania i w polu „szukaj…”, wpisz „Outlook”, i odszukaj „Mail…” – kliknij w to
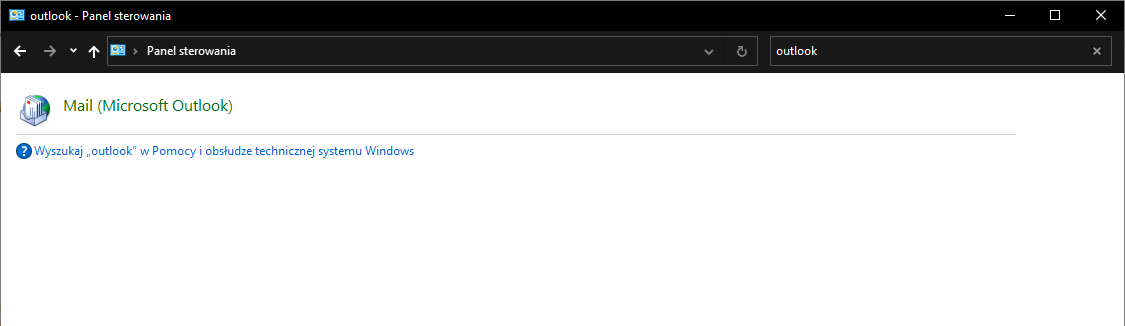
2. Następnie przejdź do „konta e-mail”.
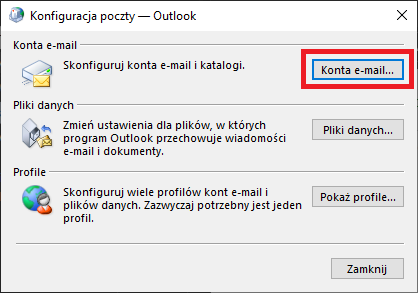
3. Kliknij na „Nowy”.
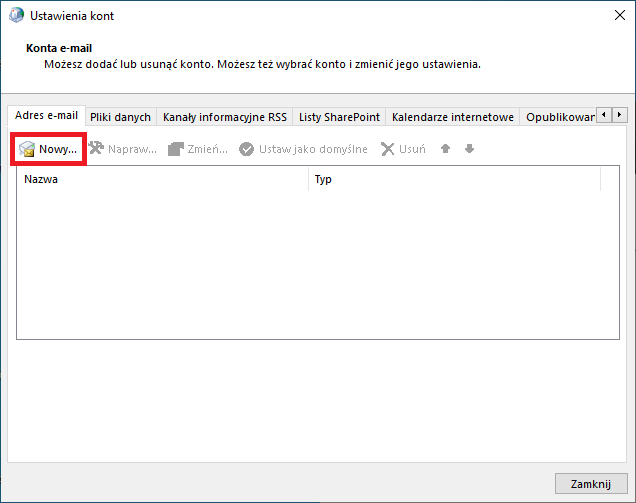
Krok 4. W następnej okienku wybierz opcję „Ręczna konfiguracja lub obsługa dodatkowych typów serwerów” i przejdź dalej.
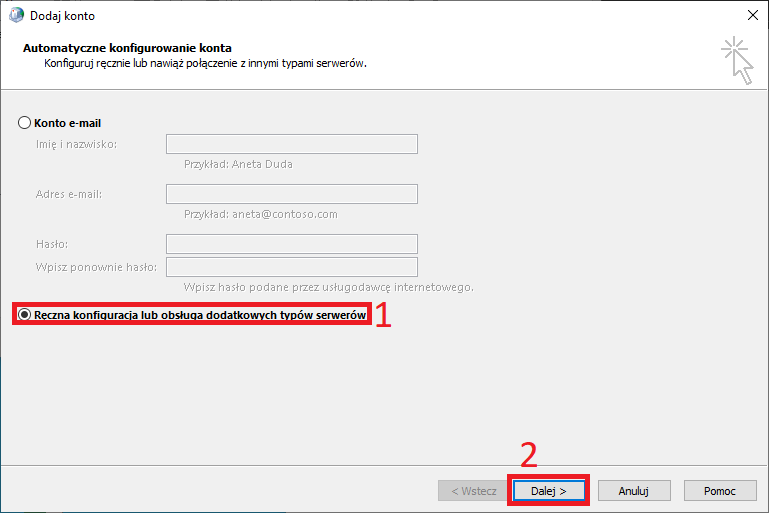
5. Następnie zaznacz opcję „POP lub IMAP” i przechodź dalej.
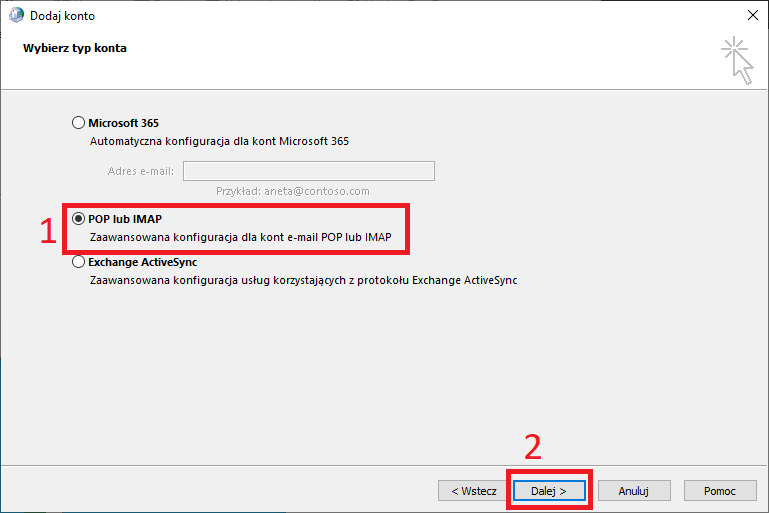
6. W zależności od używanego protokołu uzupełnij dane zgodnie z tabelą poniżej i kliknij „więcej ustawień”.
ZALECANA KONFIGURACJA:
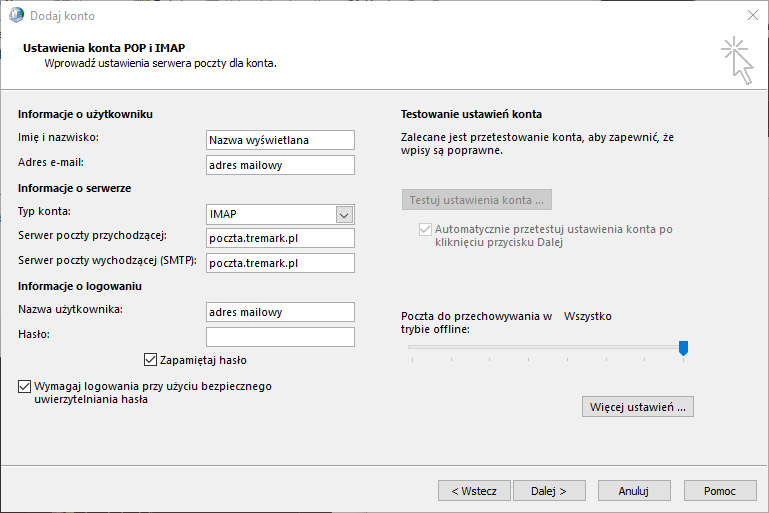
Poczta do przechowywania w trybie offline: Pasek służy do ustawienia, okresu synchronizacji poczty z serwera pocztowego.
Dane konfiguracyjne:
Informacje odnośnie serwerów wysyłki/odbioru poczty, portów, itp. znajdują się pod tym linkiem.
7. W okienku w zakładce „serwer wychodzący” zaznacz opcję „serwer wychodzący (SMTP) wymaga uwierzytelnienia” i pozostaw opcję domyślną „użyj tych samych ustawień, co mój serwer poczty przychodzącej”.
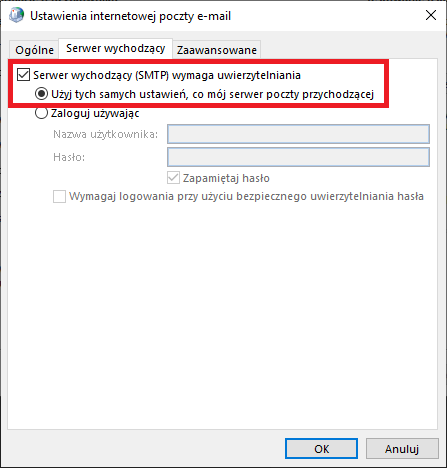
8. W tym samym okienku przejdź do zakładki „zaawansowane” i ustaw (zgodnie z tabela powyżej) według tego, co chcemy osiągnąć.
ZALECANA KONFIGURACJA:
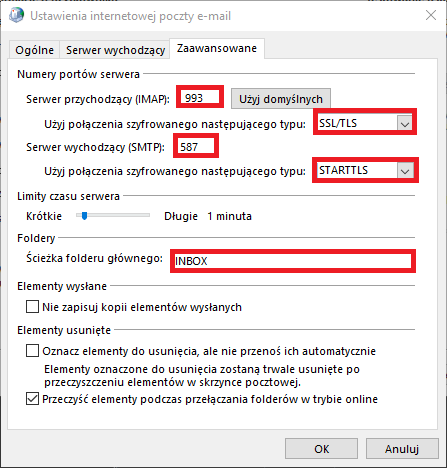
UWAGA! W zależności od wersji Outlooka ustawienia mogą się różnić.
Zaakceptuj ustawienia klikając „OK” i kliknij „Dalej” rozpocznie się weryfikacja ustawieni i w przypadku, gdy wszystko jest w porządku zobaczymy okienko.
9. Uruchom program Outlook, gdzie rozpocznie się konfiguracja oraz synchronizacja wiadomości e-mail. W zależności od ilości wiadomości synchronizacja może potrwać nawet kilkadziesiąt minut, o czym będzie mówił nam pasek postępu.
UWAGA!
Po konfiguracji nowego konta i uruchomieniu programu Outlook może pojawić się problem, że Outlook nie zostanie uruchomiony – zawiesi się na oknie ładowania profilu lub w ogóle to okno się nie pojawi. Jest to błąd oprogramowania przy dodawaniu nowego konta.
Aby rozwiązać ten problem należy:
- Na klawiaturze kliknąć „Lewy CTRL + Lewy SHIFT + ESC (escape)” – pojawi się „Menadżer zadań”.
- Wchodzimy w zakładkę „szczegóły”.
- Wyszukujemy proces o nazwie „OUTLOOK.EXE” (dla ułatwienia można na klawiaturze kliknąć literę „o”.
- Zaznaczamy proces i klikamy na „zakończ zadanie”.
- Uruchamiamy Outlook ponownie.
- Gdy ponownie się problem pojawi, choć już nie powinien, to powtarzamy opisane czynności jeszcze raz.